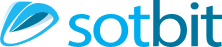Документация Сотбит: SEO умного фильтра. Описание курса
Урок не найден или доступ к нему запрещен.
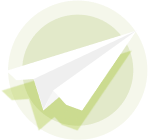
Вступайте в сообщество Сотбит!
Задавайте вопросы, делитесь опытом и находите ответы вместе с другими участниками.
Свяжитесь с нами
Заполните простую форму, чтобы обсудить ваш проект