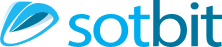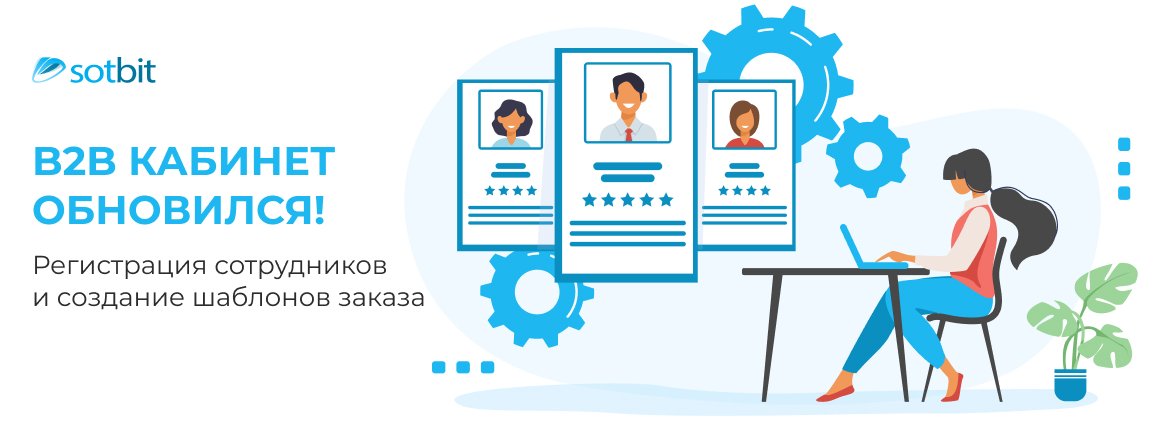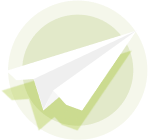В этой статье рассмотрим обновление решения Сотбит: B2B кабинет, который высвобождает ваших менеджеров и переводит контрагентов на самообслуживание.
Сотбит: B2B кабинет — модуль, который позволяет организовать ваши B2B продажи в интернете. В личном кабинете контрагент работает со своими заказами, документами и организациями, а также ведет коммуникацию с вами как поставщиком.
В новой версии 1.6.0 мы значительно расширили функциональные возможности B2B кабинета:
- Добавили расширенную модель организаций с функционалом сотрудников компании;
- Разработали возможность сохранения черновиков корзины;
- Внедрили шаблоны заказов.
Обратите внимание, что B2B кабинет входит в поставку полноценной платформы B2BShop. B2BShop содержит в себе:
- Публичную часть в лице шаблона интернет-магазина Сотбит: Оригами;
- Закрытый B2B кабинет для контрагентов;
- 18 модулей собственной разработки для расширения ваших возможностей в 1С-Битрикс.
Расширенная модель организаций
Мы часто слышали от заказчиков предложение доработать модель работы с организациями в B2B кабинете. Контрагентам не хватало возможности добавлять в личный кабинет своих сотрудников, из-за чего всем приходилось работать под одним аккаунтом.
Мы собираем обратную связь и прислушиваемся к вашим пожеланиям. Поэтому, встречайте расширенную модель организаций! Теперь контрагент может добавлять в B2B кабинет сотрудников, привязывать их к юридическому лицу и распределять роли.
Выбор организации в B2B кабинете
Мы обновили интерфейс B2B кабинета, добавив переключатель по организациям в шапку. Теперь сменить организацию контрагент может в любом месте личного кабинета.
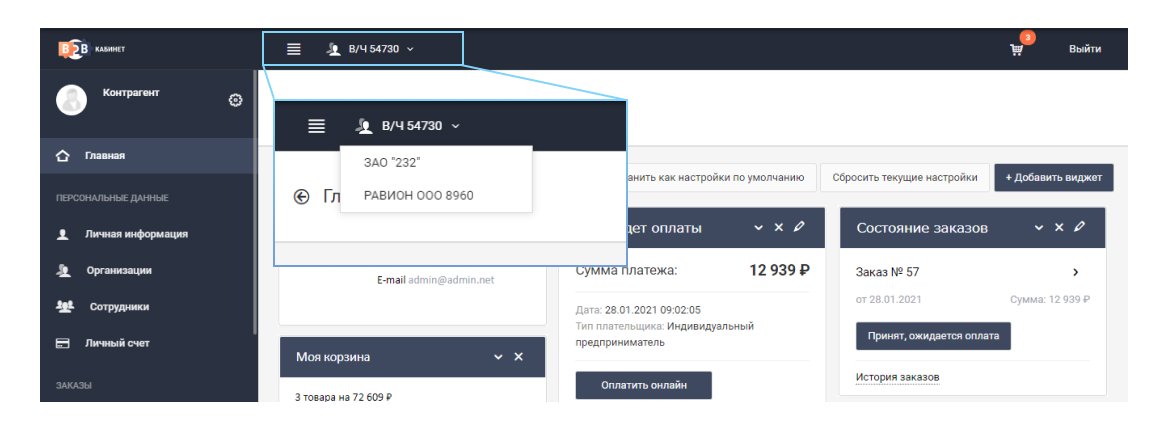
Переключение организаций в B2B кабинете
Управление сотрудниками
В B2B кабинет добавлен новый раздел меню — Сотрудники. Здесь вы, как руководитель, можете видеть список сотрудников и приглашать новых. Список сотрудников делится на колонки:
- Сотрудник;
- Организация, к которой он привязан;
- Должность;
- Группы пользователя.
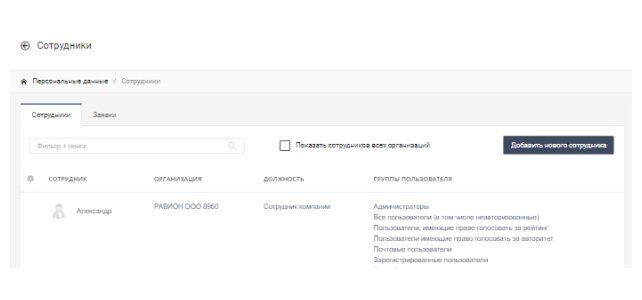
Список сотрудников организации
Для поиска сотрудника можно воспользоваться фильтрами по тем же параметрам, что описаны в колонках.
Обратите внимание, что стандартно показывается список сотрудников выбранной организации в шапке кабинета. Чтобы увидеть список сотрудников всех ваших организаций, активируйте чекбокс «Показать сотрудников всех организаций».
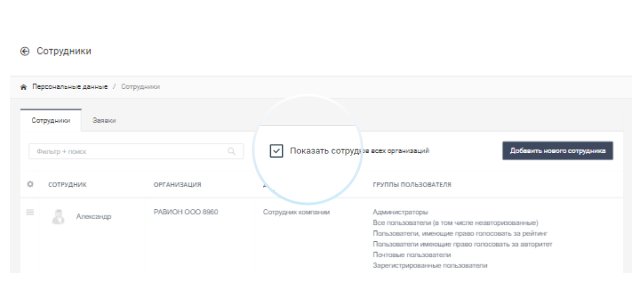
Чек-бокс для отображения списка сотрудников всех организаций
Добавить нового сотрудника можно двумя способами:
- Зарегистрировать его самостоятельно;
- Отправить ссылку для регистрации на почту.
Давайте рассмотрим оба способа.
1. Регистрация сотрудника
Чтобы зарегистрировать сотрудника, нажмите на кнопку «Добавить нового сотрудника». Перед вами откроется окно регистрации, в котором нужно заполнить предлагаемые поля:
- Email сотрудника, к которому будет привязан его аккаунт;
- Пароль от аккаунта сотрудника;
- Имя;
- Роль: Управляющий или сотрудник компании;
- Группы пользователей.
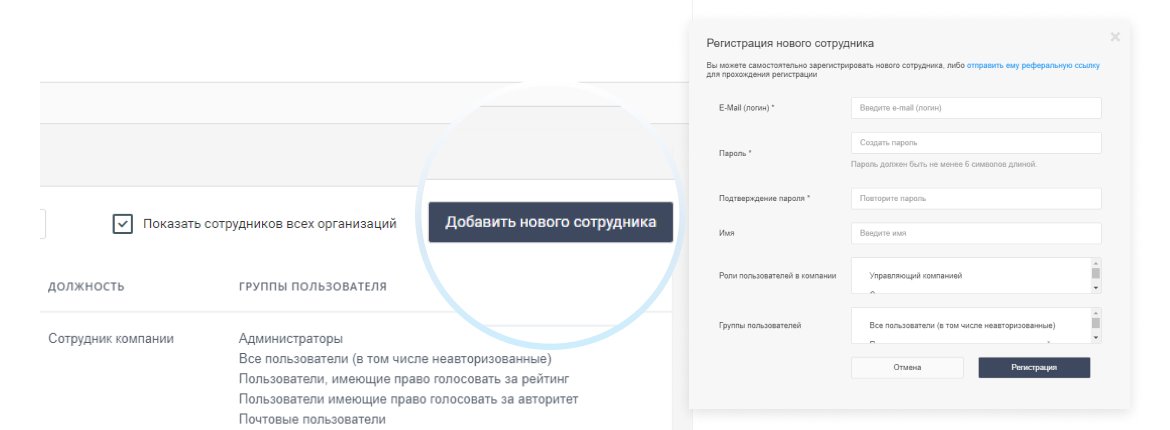
Регистрация сотрудника в B2B кабинете
Обратите внимание, что поля Email, пароль и его подтверждение являются обязательными для заполнения!
2. Отправка ссылки для регистрации
Нажмите на кнопку «Добавить нового сотрудника». Вверху окна расположена ссылка, благодаря которой вы можете отправить сотруднику реферальную ссылку на почту для прохождения регистрации самостоятельно.
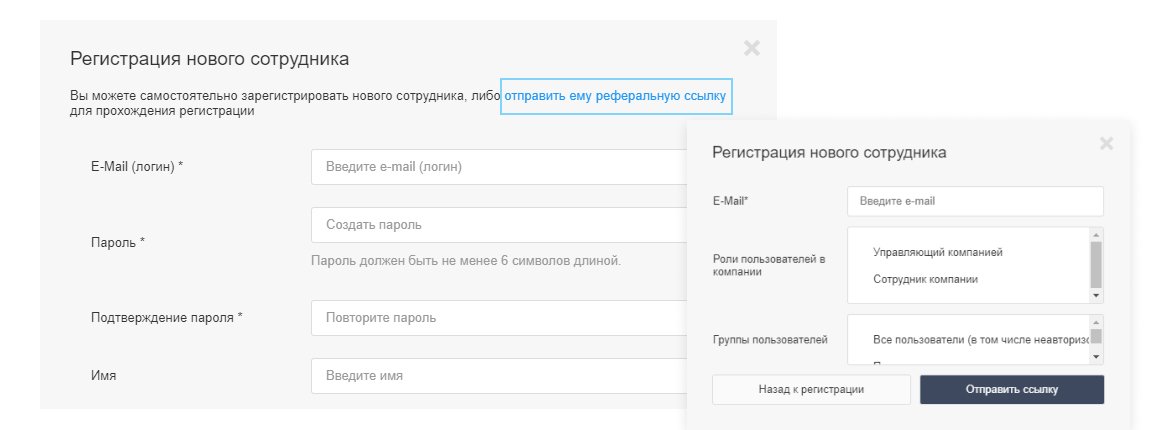
Отправка приглашения сотруднику для регистрации в B2B кабинете
Для отправки ссылки на регистрацию вам необходимо заполнить:
- Email;
- Роль пользователя;
- Группу пользователя.
Сотрудник привязывается к той организации, которая активна у руководителя в шапке B2B кабинета на момент процесса регистрации.
Присоединиться к организации
Если сотруднику нужно присоединиться к другой компании, необходимо перейти в раздел «Организации» и нажать на кнопку «Присоединиться к организации».
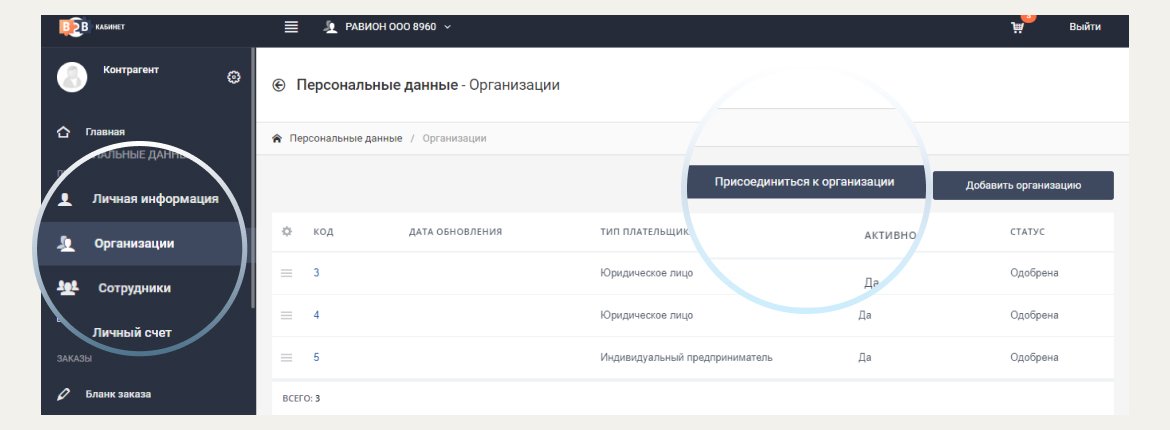
Присоединиться к другой организации
Появится окно с выбором организации и поиском по названию или ИНН. Сотрудник выбирает компанию, к которой хочет присоединиться и отправляет запрос.
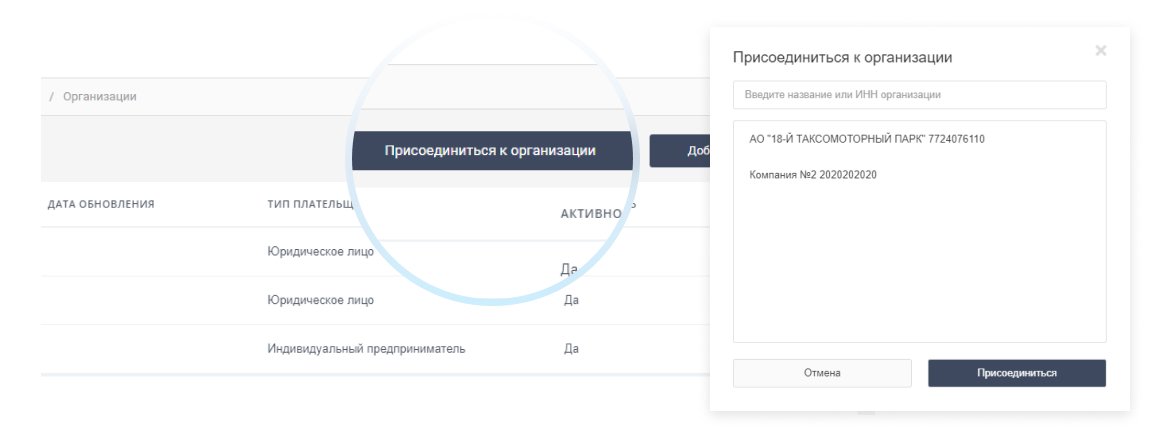
Выбор организации для присоединения
Запрос придет руководителю компании и появится в разделе «Сотрудники», на вкладке «Заявки». Руководитель может принять или отклонить этот запрос.
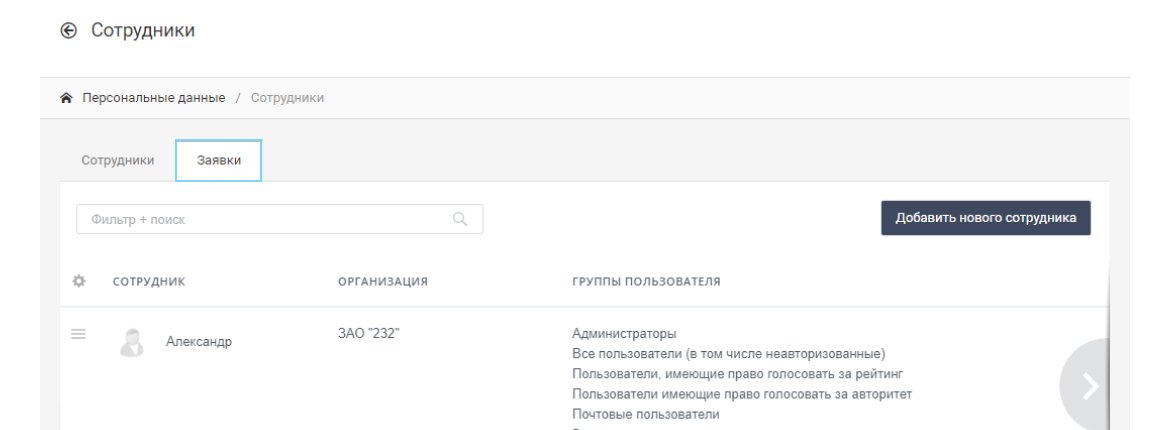
Заявки сотрудников на присоединение к организации
Работа с заказами
В карточке заказа отображается информация, кто конкретно его оформил. Данные находятся на вкладке «Общее», в блоке «Покупатель»:
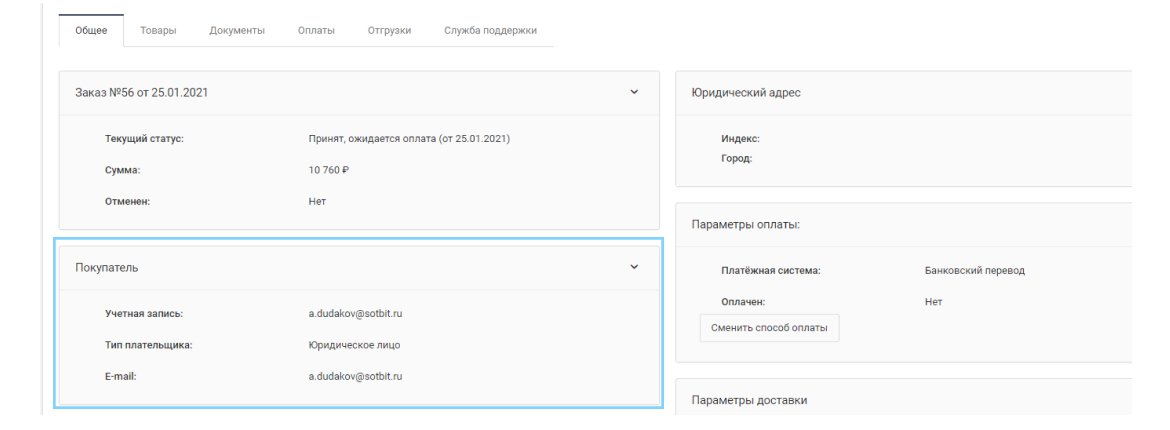
Кто из сотрудников оформил заказ?
Настройки
Настройки функционала производятся в модуле Сотбит: Расширенная регистрация и авторизация, который находится на вкладке «Сотбит» в административной части сайта.
Для активации функционала расширенной модели организаций перейдите в раздел «Настройки» и выберите пункт «Общие настройки». Активируйте чекбокс «Включить расширенную версию работы с компаниями».
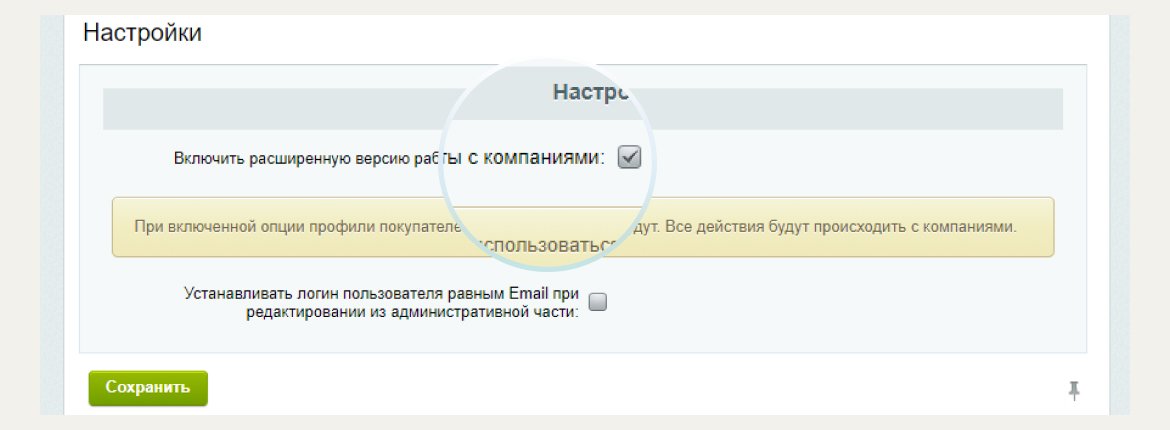
Активация нового функционала расширенной модели организаций
Обратите внимание, что при включенной опции профили покупателя не будет использоваться. А действия будут происходить с компаниями внутри модуля.
Список компаний и привязанных к ней сотрудников находится в разделе «Список компаний».
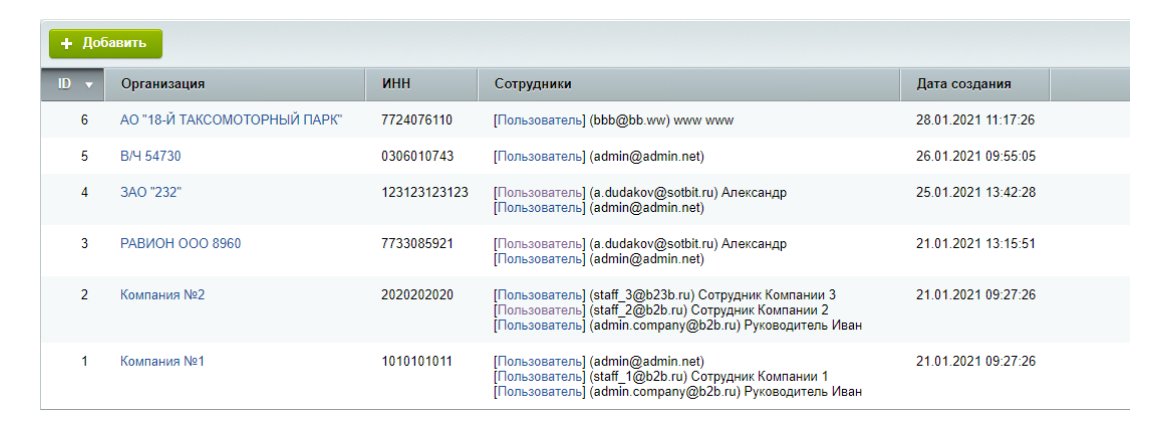
Список организаций и сотрудников в админке
Черновики корзины
Теперь у ваших контрагентов появилась возможность сохранять корзину как черновик, к которому можно вернуться позже. Либо сотрудник может сформировать корзину с товарной номенклатурой в черновик и отправить руководителю на проверку. А уже руководитель оформит заказ, удостоверившись, что все позиции выбраны верно.
Создание черновика
Для того, чтобы создать черновик, контрагенту нужно перейти в корзину и нажать на кнопку «Сохранить черновик». Ему понадобится задать название для черновика и нажать на «Сохранить».
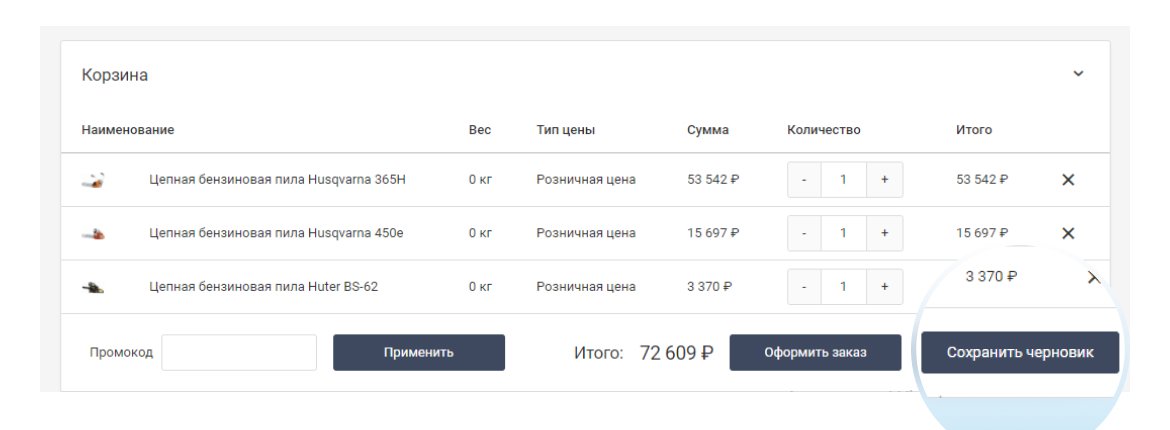
Создание черновика из корзины
Работа с черновиками
Черновики находятся в пункте меню «Состояние заказов» на вкладке «Черновики». Что ваши контрагенты могут сделать с черновиком?
- Оформить заказ на его основе. Обратите внимание, если контрагент выберет этот пункт, то товары в его корзине заменятся на товары из черновика, а сам черновик будет удален.
- Сохранить черновик как шаблон. Подробнее о шаблонах мы поговорим в следующем пункте. После преобразования в шаблон, черновик будет удален.
- Удалить черновик.
Шаблоны заказа
Все созданные контрагентом шаблоны хранятся в отдельном пункте меню «Шаблоны заказов». В списке отображается название шаблона, дата его создания и имя автора. Для поиска среди большого количества шаблонов можно воспользоваться фильтрами по тем же параметрам.
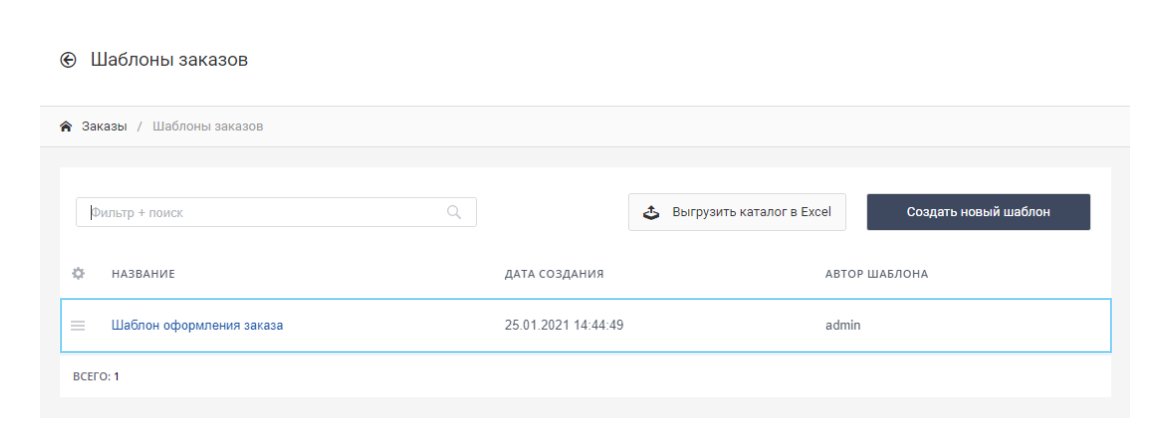
Список шаблонов заказа
Для создания шаблона предусмотрено 2 варианта:
- Преобразование черновика заказа;
- Создание из прайс-листа Excel;
Преобразование черновика в шаблон
В предыдущем пункте мы рассматривали возможность контрагентов преобразовать черновик в шаблон заказа. После выбора этого действия в списке черновиков, контрагенту необходимо задать для шаблона название и выбрать компании, для которых он будет отображаться.
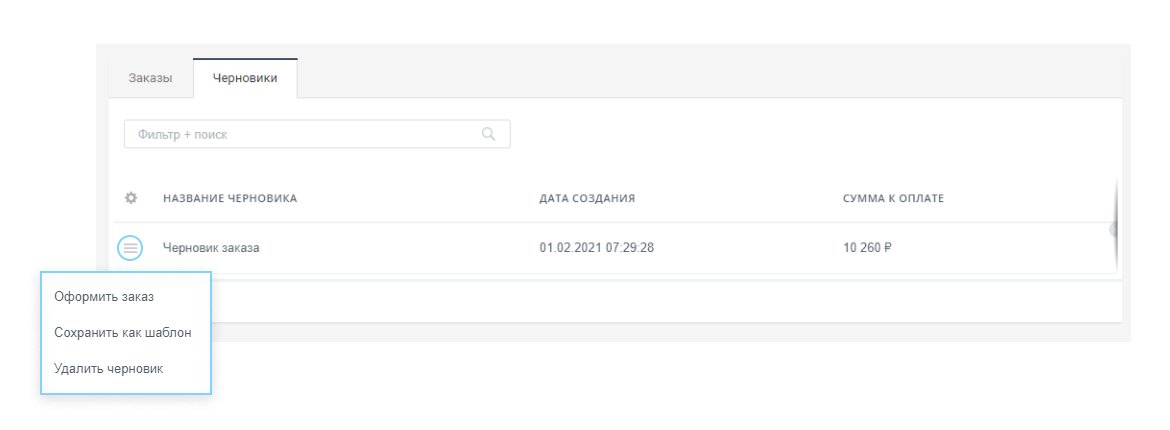
Преобразование черновика в шаблон заказа
Создание шаблона из прайс-листа
Для создания шаблона на основе прайса контрагенту необходимо перейти в раздел «Шаблоны заказов» и нажать на кнопку «Выгрузить каталог в Excel».
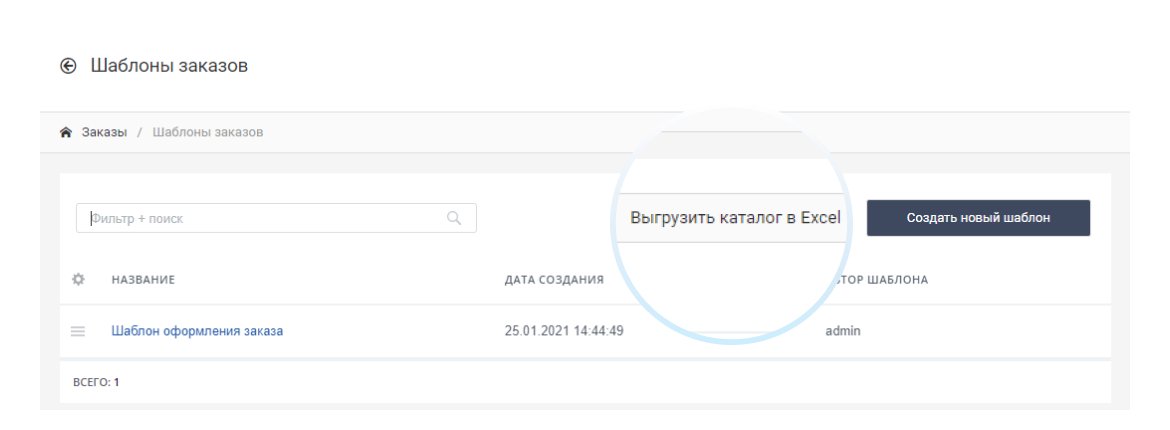
Выгрузить каталог номенклатуры в Excel
На ПК будет загружен прайс-лист в Excel, в котором контрагент должен выбрать интересные ему товары для сохранения в шаблон.
После этого нужно нажать на кнопку «Создать новый шаблон» и загрузить исправленный Excel-файл.
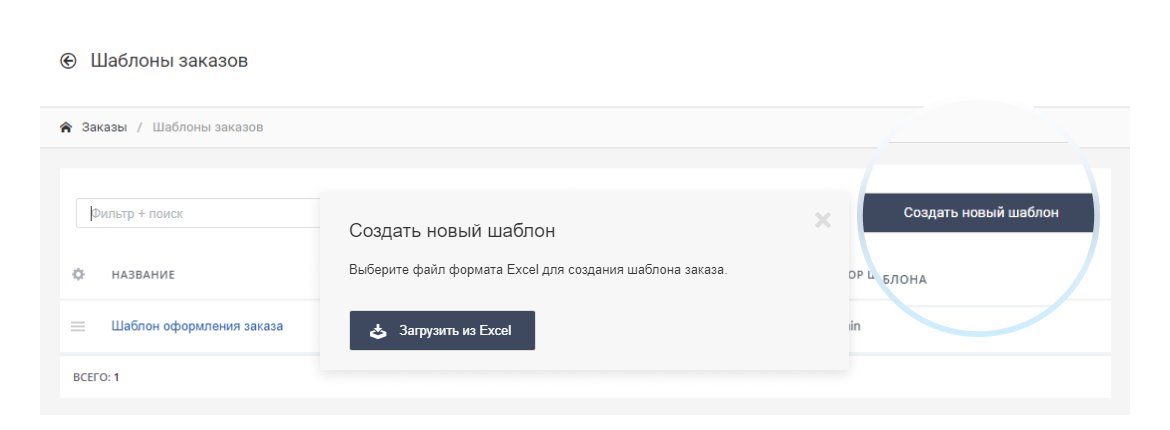
Загрузка Excel с товарной номенклатурой для создания шаблона заказа
Система автоматически распознает выбранные товарные позиции. После этого последовательность действий такая же, как и при преобразовании черновика.
Действия с шаблоном
Для работы с шаблоном мы предусмотрели следующие действия:
- Создать заказ из шаблона. Обратите внимание, что товары корзины контрагента будут заменены на товары шаблона.
- Выгрузить Excel. В таком случае будет скачан прайс-листа Excel с товарными позициями из шаблона.
- Изменить шаблон. Контрагент может изменить название шаблона и компанию, к которой он привязан.
- Удалить шаблон.
Возможности контрагентов расширяются!
Мы значительно расширили возможности ваших контрагентов в личном B2B кабинете. Наша цель — создать максимально удобный и практичный сервис для B2B компаний. И мы уверенно идем к ней. Дальше вас ждут еще более крутые обновления, о которых мы с удовольствием расскажем.
Если у вас появились вопросы по обновлению или в целом о B2B кабинете, просто свяжитесь с нами удобным способом.
Полный список обновления:
Новые функциональные возможности:
- Реализована бесшовная интеграция расширенной модели организаций модуля расширенной регистрации (sotbit.auth 1.3.0);
- Добавлен функционал сохранения текущего списка товаров пользователя как черновик;
- Добавлен функционал сохранения черновика как шаблона заказа;
- Добавлен функционал, позволяющий создавать шаблон заказа для организации с возможностью его редактирования конкретным пользователем;
- Добавлен функционал загрузки/выгрузки шаблона заказа в excel;
- Добавлена возможность ограничения редактируемых полей в форме оформления заказа;
- Реализована автоматическая подстановка данных организации в форму оформления заказа.
Оптимизация и исправления:
- Исправлены ошибки отображения детальной информации о заказе;
- Исправлены ошибки отображения политики безопасности.